Conversations and Inbound messages.
Get support for your Esendex Conversations and Inbound messages products.
Inbound Messages and Conversations
Your inbound messages and conversations can be found on the left-hand side of the screen under the ‘Conversations’ tab or in the middle of the portal homepage by pressing the ‘Conversations’ quick link.
Once you arrive at your conversations, you will be presented with a chat interface. Here, you can interact with customers on a one-to-one basis on what was previously known as the ‘conversational view’.. On the left, you will see a list of conversation queues. These act as previews for open conversations with recipients. In the middle, you have the conversation area, where you will see the back-and-forth dialogue with your customer, as well as any events that may have transpired during the conversation.
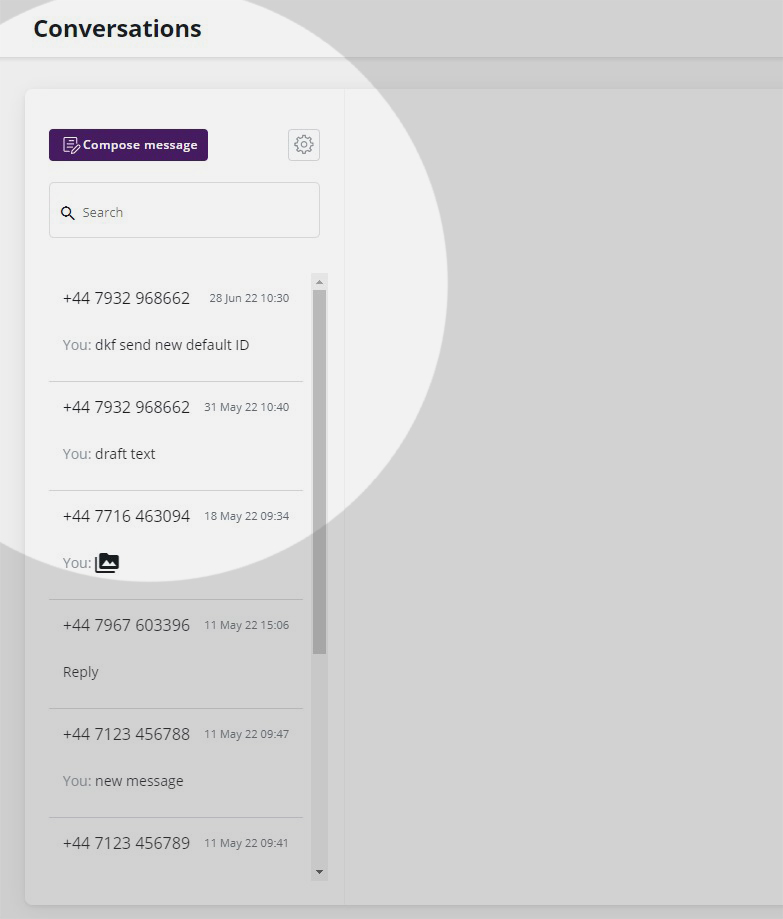
If you would like to compose a new message with a recipient, press the ‘compose message’ button on the top left-hand side of the chat interface. Add the recipient’s number to the pop-up window and create a new conversation.
Sending a message
Use the text box at the bottom of the conversation area to compose a message and reply to your customer. Hit the enter key to send or, press the purple send button at the bottom of the page.
Saving a recipient as a contact
Once a conversation is created, you can create a new contact by adding the recipient’s details on the right-hand side of the chat interface. Add the recipient’s name, as well as any identifying property labels or values, and press ‘save contact’.

Searching for a conversation
Use the search bar at the top left-hand side of the chat interface to conduct a full or partial search. To narrow down your results, you can search by contact name, phone number, conversation team, or property label.
Sending an attachment
On the left-hand side of the reply box, you can add an attachment to your message by clicking the plus button. Simply drag and drop your file into the portal or upload the document directly from your computer. Accepted file types are PDF, jpeg, png, mp4. The maximum file size is 30mb.
Once you’ve uploaded the file, you can preview the image and include a caption to accompany your attachment. If you’re happy with the uploaded media, press the ‘send’ button.
SMS recipients will receive attachments as a link; however, RCS or WhatsApp recipients will receive any attachments as a rich card. To learn more about RCS or WhatsApp messaging, see our detailed guide.

Sending a template
If you would like to send a message that you have previously saved as a template, click the plus button on the left-hand side of the reply box and select ‘send template’. Choose which template you would like to send and add your customer data to the dynamic fields box. Once you are happy with your message preview, press the ‘send template’ button. To learn more about templates, see our detailed guide.
Creating, searching, and moving conversation teams
To help keep track of your conversations, you can create different conversation teams. For example, you may want to categorise conversations across subject matters such as ‘customer care’ or ‘delivery instructions’.
To create a new conversation team, press the settings ‘cog’ icon found on the left-hand side of the chat interface, adjacent to the ‘compose message’ button.
To search for a conversation team, use the drop-down box under the search bar on the left-hand side of the chat interface.
To move a conversation from one conversation team to another, press the 3 vertical dots menu icon located above the conversation area. Once the conversation has been assigned to a new team successfully, an event will appear in the conversation area.
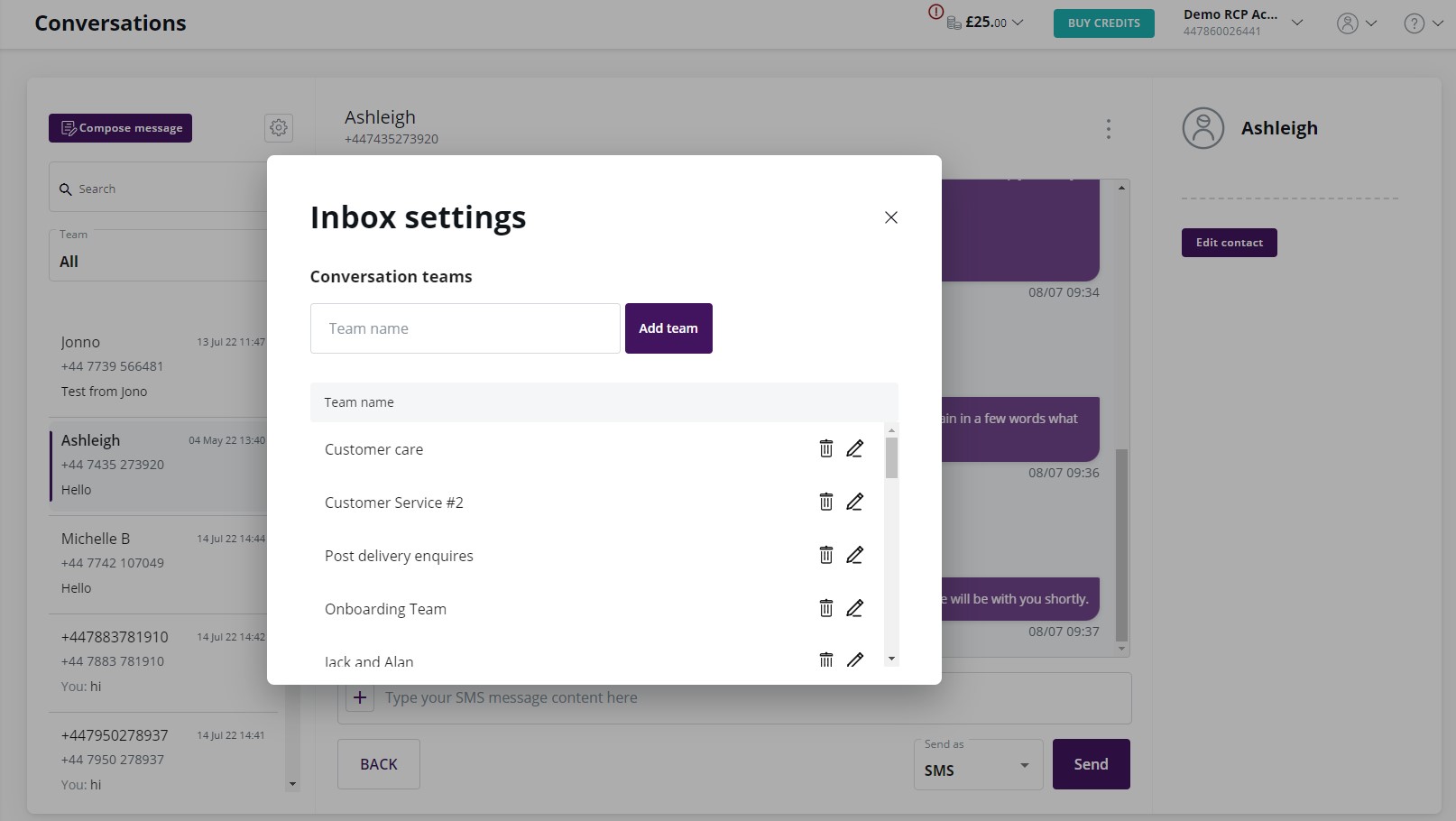
Closing a conversation
If you would like to close a conversation, press on the 3 vertical dots menu icon located above the conversation area. This will archive your conversation to the ‘closed’ conversations tab, which can be accessed through the ‘team’ search bar. Once the conversation is closed, an event will appear in the conversation area. Any reply from the recipient will trigger the conversation to re-open.
Marking a conversation as unread
If you would like to mark a conversation as unread, press on the 3 vertical dots menu icon located above the conversation area. Unread conversations will cause the conversation queues on the left-hand side to stand out with a purple square.
Can't find what you're looking for?
Speak to a member of our support team.