Customer Administration.
Get support for your Esendex Customer Administration products.
Customer Admin
Customer Administration Area
You can get to customer administration by clicking the profile tab in the top right-hand corner, then clicking on ‘Administration’.
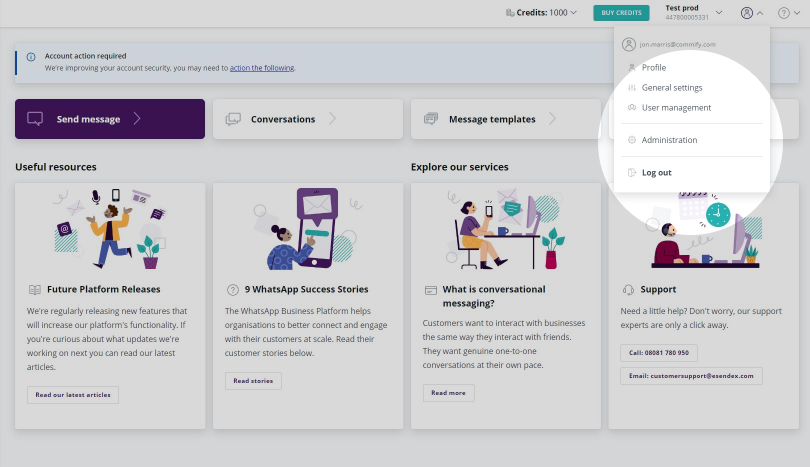
You’ll then see a list of your active accounts, or you can do a search then select an account from the results. You can search for accounts by their name, account reference or, if it has one attached, keyword.
In this area you’ll have the option to:
- Amend the name of an account
- Add credits
- Set notifications for low credit and
- Transfer credits from one account to another. This is useful if one account has credits that aren’t being used, while another account needs extra credits.
Changing an account name
Just click on the account name, enter the new name (up to a maximum of 50 characters) then click save.
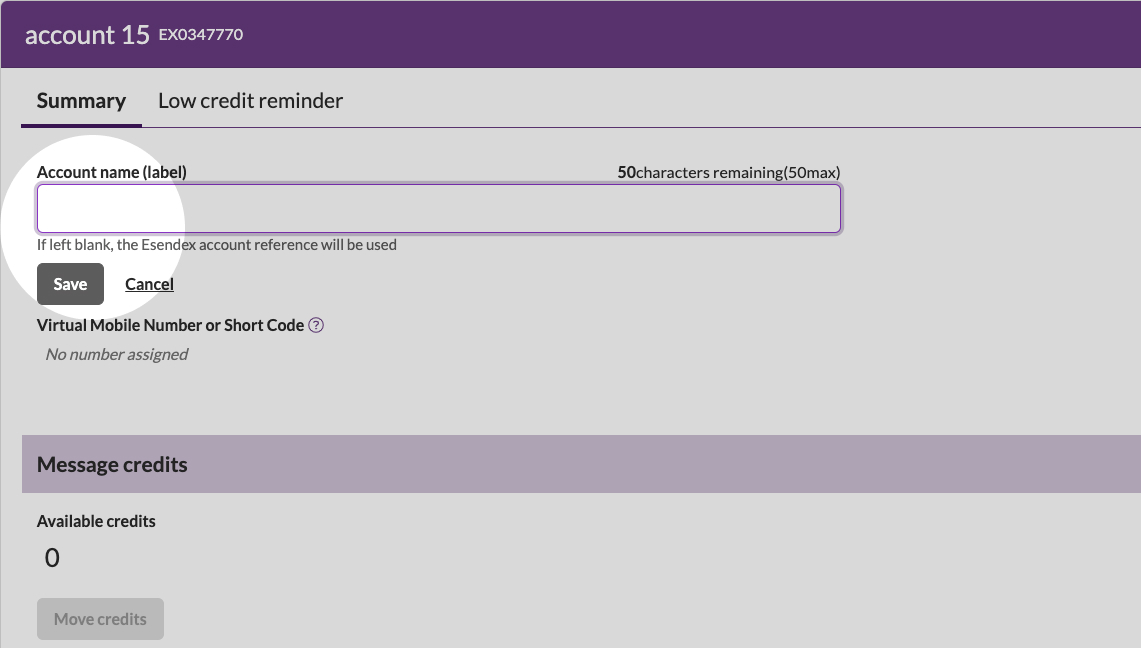
Adding credits from the Administration area
As well as using the ‘Buy Credits’ button on the portal, you can also use the arrow at the top right of an account box. Click on the arrow and the option to ‘Purchase credits’ will appear.
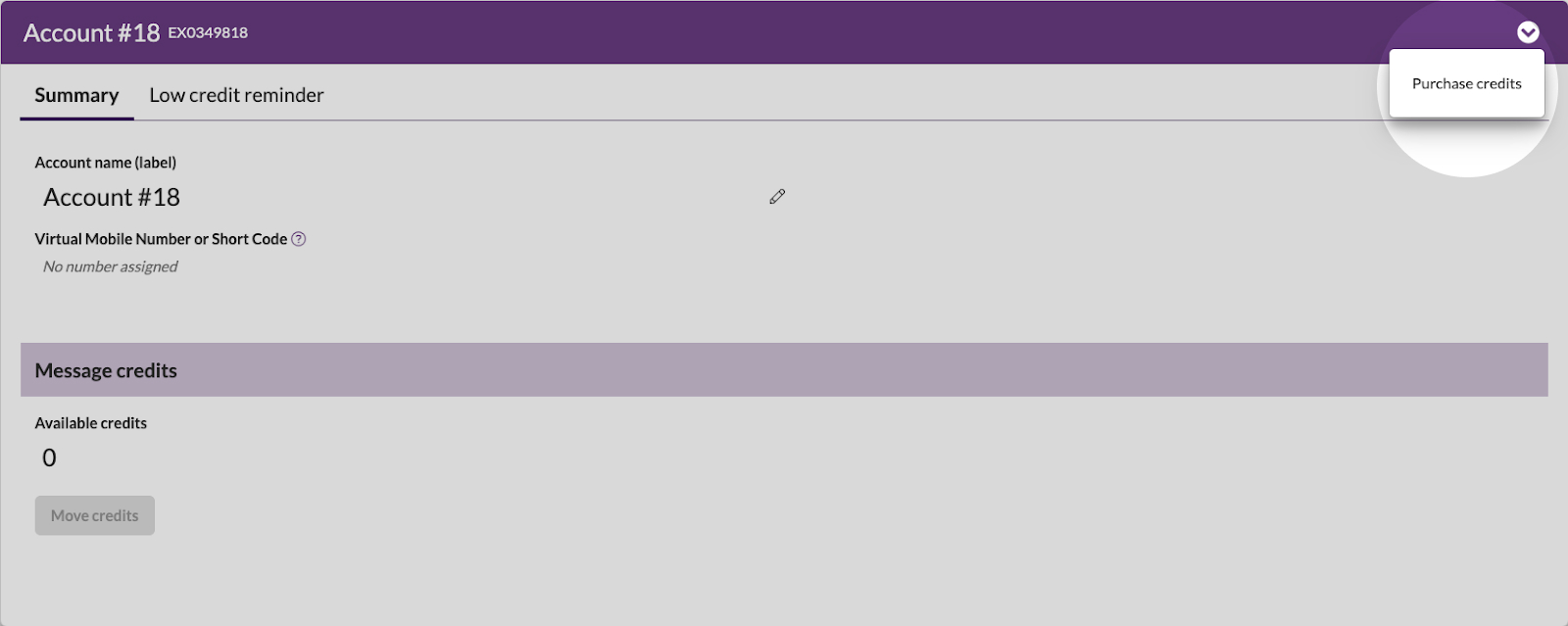
Set notifications for low credit
To the right of the ‘Summary’ tab, click on ‘Low credit reminder’. Toggle the switch to ‘on’ to start, then click on the pencil icon to trigger reminders when your credit reaches a certain level, then press ‘save’.
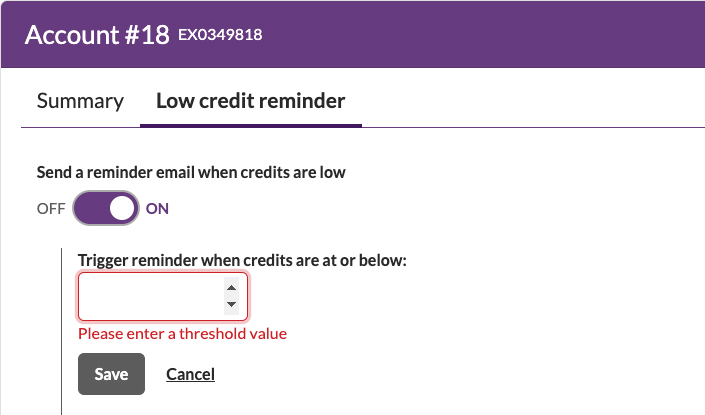
You can also select who will receive low credit reminders. Click the pencil icon next to the ‘send reminder to:’ section and enter the email addresses of all planned recipients. Then click ‘save’.
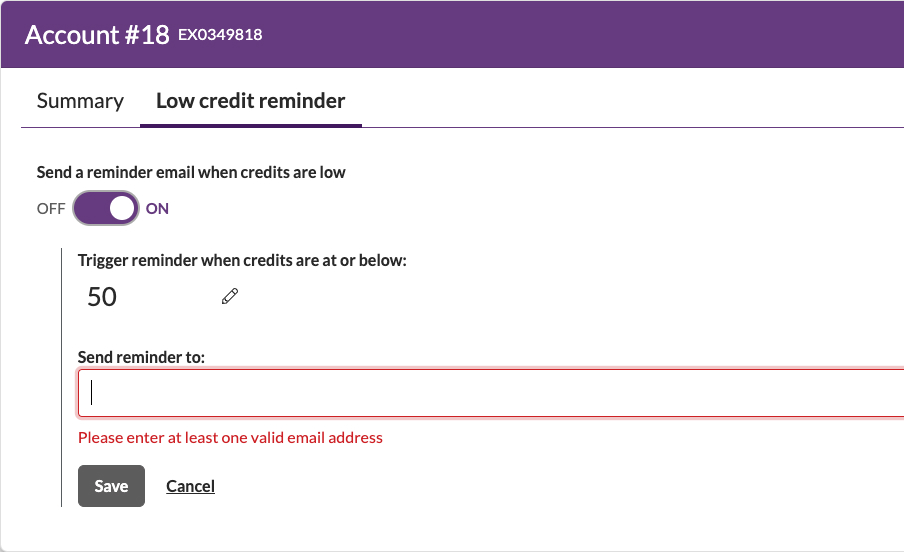
Moving credits between accounts
Under ‘manage credits’ on the account box, click on the ‘Move credits’ button. If no credits are available to move, this button will be greyed out and you will not be able to click it.
Once you click on ‘Move credits’ a pop-up box will appear.
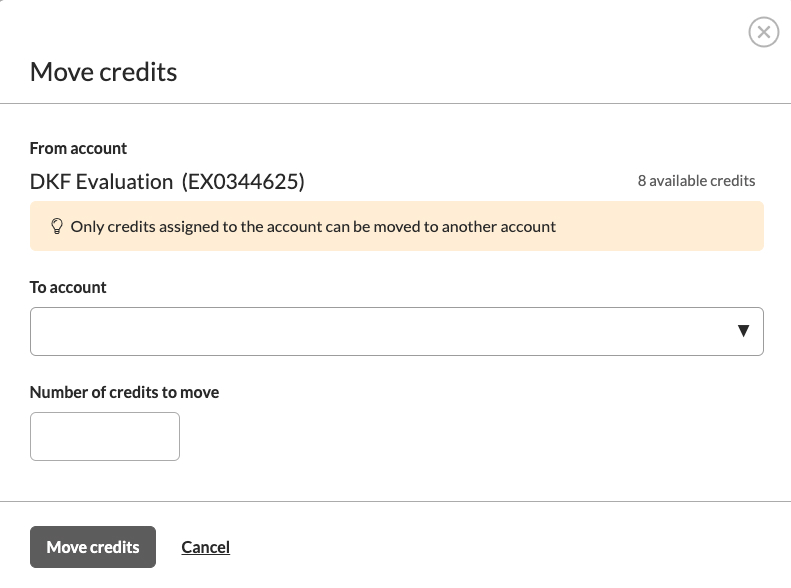
From the dropdown list of accounts, select the one you want to transfer credits to. Then enter the number of credits you’d like to transfer. Finally, just click on the ‘Move credits’ button to confirm the transfer.
Copy an invoice
Click on ‘Invoices’ which is immediately under ‘Accounts’ at the top left of the Administration page.
You’ll then see a list of all the invoices which your accounts have generated. There is the option to filter these invoices by date, or you could use the invoice number in the search function.
Select the invoice or invoices you want to copy, then click on ‘Download selected’.
Please note, this list only shows invoices generated on or after a certain date. If you need a copy of an invoice which was raised earlier, please get in touch with your account manager.
Recommended articles
Can't find what you're looking for?
Speak to a member of our support team.