Umfragen.
Holen Sie sich Unterstützung für Ihre Esendex Umfragen products.
Erstellung einer SMS-Umfrage
Der folgende Inhalt führt Sie durch die Schritte, die zur Erstellung einer SMS-Umfrage erforderlich sind. Außerdem werden die verschiedenen Arten von SMS-Umfragen erläutert.
Seiteninhalt
- Erste Schritte
- Auswahl der Umfrageart
- Hinzufügen einer Eröffnungsnachricht
- Hinzufügen von Fragen und Antworten
- Erstellung offener Fragen
- Erstellung geschlossener Fragen
- Was ist ein Antwort-Etikett?
- Was ist eine Wiederholungsnachricht?
- Definition der nächsten Frage bei der Verwendung von verzweigten Umfragen?
- Hinzufügen einer Abschlussnachricht
- Was zu tun ist, wenn Sie fertig sind
Erste Schritte
Melden Sie sich in der SMS-Umfrageumgebung an und wählen Sie die Schaltfläche „Neue Umfrage erstellen“ auf der linken Seite, um den Bereich „Umfragedetails“ aufzurufen.
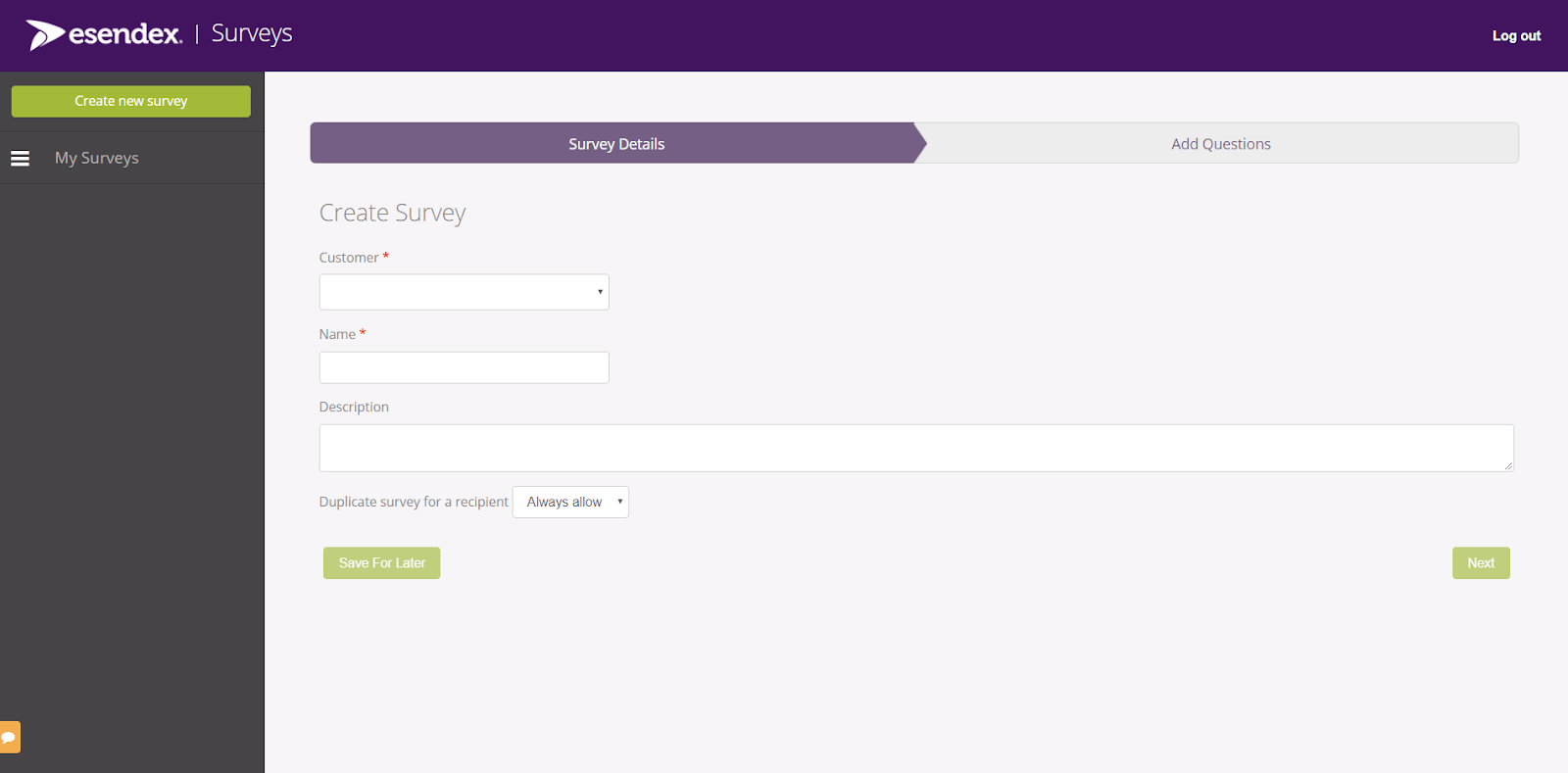
- Kunde
Wählen Sie den Kundennamen aus der Dropdown-Liste „Kunde“. Sobald Sie dies getan haben, erscheint das Dropdown-Menü „Telefonnummer“, in dem Sie das Umfragekonto und die virtuelle Handynummer festlegen können. - Name
Legen Sie einen Namen für Ihre Umfrage fest, z. B. Call Center NPS. - Beschreibung
Fügen Sie eine Beschreibung hinzu, um anzugeben, worauf sich die Umfrage bezieht. - Umfrage für einen Empfänger duplizieren
Mit dieser Option kann der Absender festlegen, wie oft ein Empfänger dieselbe Umfrage innerhalb eines bestimmten Zeitraums erhalten kann. Wenn z. B. ein Kunde einen Artikel in einem Geschäft gekauft hat und dann per SMS um sein Feedback gebeten wurde, kann eine Zeitspanne festgelegt werden, bevor er dieselbe Umfrage erneut erhalten kann, selbst wenn der Kunde das Geschäft am selben Tag erneut besucht hat.- Immer zulassen – bedeutet, dass eine Person jedes Mal eine Umfrage erhält, wenn die Umfrage für diese Handynummer ausgelöst wird.
- Zulassen nach – Sie legen die Zeitspanne fest, während der eine Handynummer die Umfrage nicht mehr empfangen kann. Die Zeitspanne kann von einer Stunde bis zu einer bestimmten Anzahl von Tagen reichen, z. B. „Zulassen nach 5 Tagen“.
Wenn Sie fertig sind, klicken Sie auf „Weiter“, um fortzufahren, oder auf „Für später speichern“, um zu einem späteren Zeitpunkt fortzufahren. Wenn Sie Ihre Umfrage für später speichern, finden Sie sie bei Ihrer nächsten Anmeldung im Bereich „Entwurf“.
Auswahl der SMS-Umfrageart
Wenn Sie die Seite „Fragen hinzufügen“ aufrufen, werden Sie aufgefordert, eine von zwei Umfragearten auszuwählen. Dies sind:
Lineare Umfragen ermöglichen es, eine Reihe von Fragen in chronologischer Reihenfolge zu versenden, was sich hervorragend für die Erhebung von Daten wie z. B. personenbezogenen Daten eignet, bei denen die Fragen immer gleich lauten.
Verzweigte Umfragen ermöglichen eine Hierarchie von Fragen, d. h. die gerade gestellte Frage ist abhängig von der Antwort auf die vorhergehende Frage. Dadurch eignen sie sich hervorragend für die Erfassung spezifischerer Informationen. Wenn z. B. ein potenzieller Hauskäufer eine bestimmte Anforderung an eine Immobilie hat, könnte die Folgefrage darauf näher eingehen.
Hinzufügen einer Eröffnungsnachricht
Warum eine Eröffnungsnachricht? Untersuchungen haben gezeigt, dass eine höhere Beantwortungsquote erzielt wird, wenn Sie Ihre Umfrage mit einer Eröffnungsnachricht beginnen, die den Empfänger darauf hinweist, dass eine Umfrage folgen wird.
Es wird empfohlen, einen markengeschützten Alias (Absender-ID) zu verwenden, um sich zu identifizieren, anstatt eine virtuelle Mobilfunknummer.
Um eine Eröffnungsnachricht einzufügen, klicken Sie auf den Schalter (![]() ) auf der rechten Seite, um sie zu aktivieren.
) auf der rechten Seite, um sie zu aktivieren.
Wenn sie aktiviert ist, wird das Feld grün angezeigt.

1. Alias: Personalisieren Sie Ihre Absender-ID mit bis zu 11 Zeichen Länge
2. Eröffnungsnachricht: Erstellen Sie Ihre einleitende Nachricht
Wollen Sie wissen, wie viele Zeichen/Credits Sie verwenden?
Überprüfen Sie den Tracker unten rechts in Ihrem Nachrichtenfeld – hier wird die Anzahl der Zeichen und Credits für die Eröffnungsnachricht (und für jede Frage) aufgeschlüsselt.
Hinzufügen von Fragen und Antworten
Klicken Sie hier, um eine neue Frage hinzuzufügen. Die folgende Seite wird dann angezeigt.
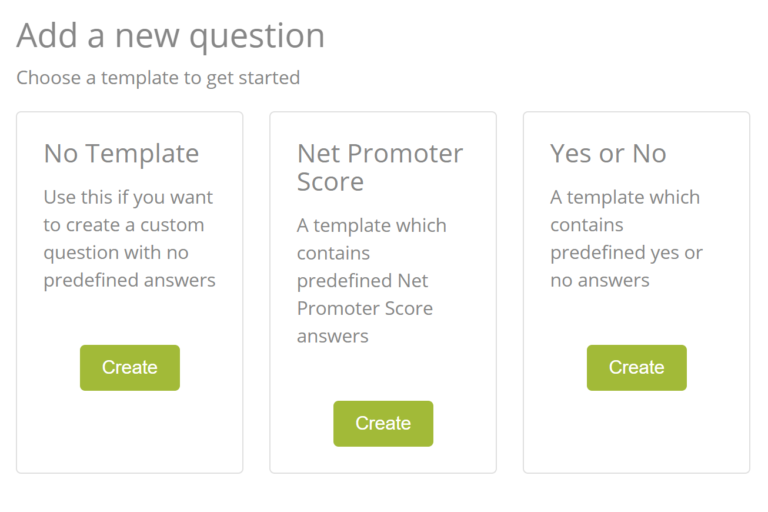
Sie werden aufgefordert, eine Frage aus der folgenden Liste auszuwählen:
- Keine Vorlage: keine zugewiesene Antwort passt
2. Net Promoter Score: Antworten, die in die folgenden Bereiche fallen, werden klassifiziert als:
- Kritiker: 0-6
- Passiv: 7-8
- Promoter: 9-10
- Ja oder Nein: umfassende vordefinierte Ja- oder Nein-Antworten
Wenn Sie „Keine Vorlage“ gewählt haben, müssen Sie entscheiden, ob Sie die Antwort offen oder geschlossen lassen wollen. NPS- und Ja-oder-Nein-Fragen sind so aufgebaut, dass sie bei häufig geschlossenen Fragen helfen.
Offene Fragen erlauben Freitextantworten.
- Beispiel 1: Bitte geben Sie uns ein paar Sätze Feedback zu dem Service, den Sie erhalten haben.
Geschlossene Fragen verlangen bestimmte Antworten.
- Beispiel 1: Mögen Sie die Farbe Lila? Bitte antworten Sie mit Ja oder Nein.
- Beispiel 2: Wie würden Sie das Niveau der Dienstleistungen, die Sie erhalten haben, bewerten – von 0 (äußerst unzufrieden) bis 10 (äußerst zufrieden)? Bitte geben Sie eine Antwort von 0-10.
Es ist wichtig, Antwortparameter in die Frage aufzunehmen, um sicherzustellen, dass die Kunden angemessen antworten.
Erstellung offener Fragen
Sie wollen eine offene Frage erstellen? Schreiben Sie einfach Ihre Frage und fügen Sie keinen Antworttext hinzu.
Wählen Sie „Nur die Antwort aufzeichnen und das folgende Etikett anbringen“, wie unten gezeigt. Das Etikett wird in der Berichterstattung zu Ihrer Information erscheinen.
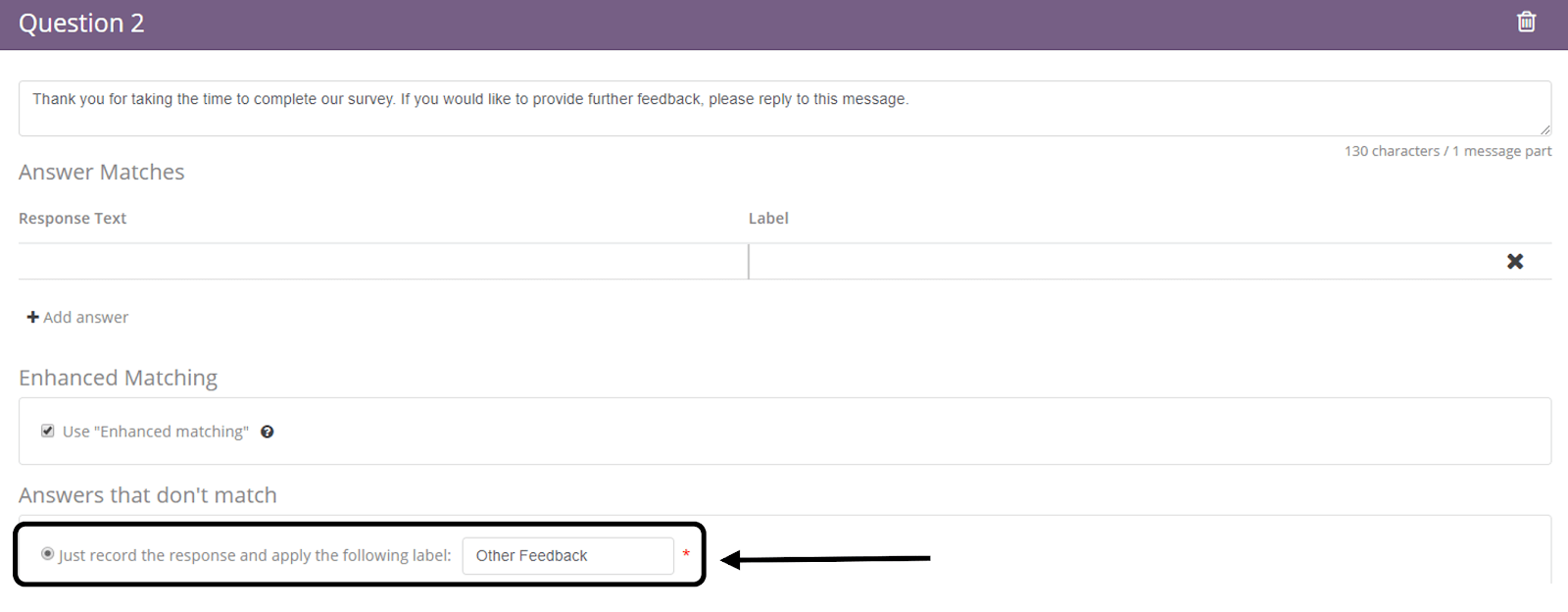
Erstellung geschlossener Fragen
Sie wollen eine geschlossene Frage erstellen? Sie müssen Ihre Frage schreiben, die Antwortparameter angeben und die Antworttexte mit Etiketten unter „Antworttreffer“ hinzufügen.
Beispiel
Was ist Ihre Lieblingsjahreszeit? Bitte antworten Sie mit A = Sommer, B = Frühling, C=Winter oder D=Herbst
Um einen „Antworttext“ hinzuzufügen, klicken Sie auf „Antwort hinzufügen“ und geben Sie dann die Informationen ein.
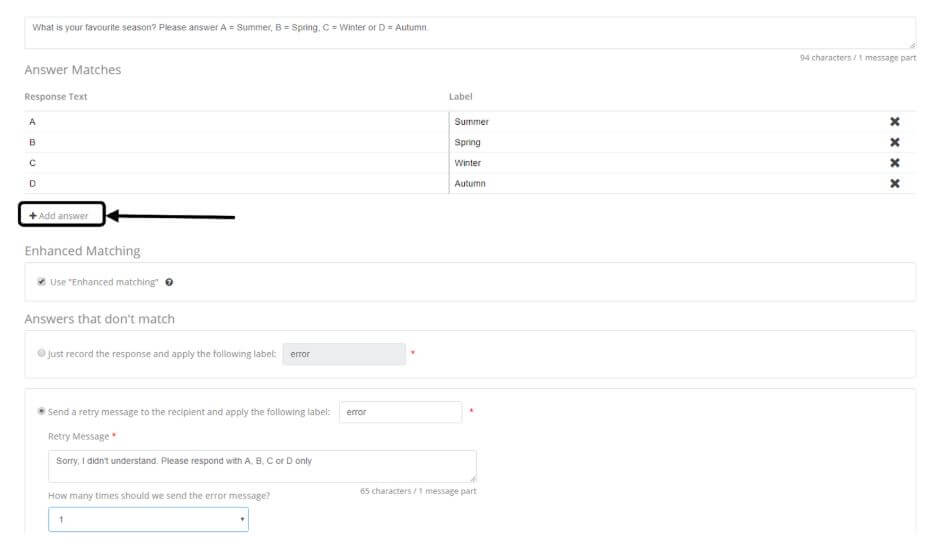
Was ist ein Antwort-Label?
Labels werden in der Umfrageberichterstattung verwendet, damit Sie Ihre Ergebnisse leicht interpretieren können.
Esendex hat erkannt, dass Menschen nicht immer wie geplant reagieren. Um die Antwortrate zu erhöhen, wurden zwei Funktionen entwickelt: „Verbesserte Abstimmung“ und „Wiederholungsnachricht“.
Was ist „Verbesserte Abstimmung“?
Wenn der Umfrageteilnehmer die Frage beantwortet und dann zusätzliche Kommentare hinzufügt, erkennt und speichert unser System die gegebene Antwort und fährt mit der Umfrage fort (standardmäßig ist diese Funktion eingeschaltet).
d. h. 10? oder 10 Service war großartig
Was ist eine „Wiederholungsnachricht“?
Wenn der Umfrageteilnehmer außerhalb des von Ihnen erstellten Antwortbereichs antwortet, sendet das System eine vorher festgelegte Wiederholungsnachricht. Zum Beispiel: „Leider haben wir diese Antwort nicht erkannt. Bitte antworten Sie mit J oder N.“
Um den Text der Wiederholungsnachricht festzulegen, klicken Sie in das Feld für die Wiederholungsnachricht und schreiben Sie die Antwort, die Sie zurücksenden möchten.
Sie können auswählen, wie oft die „Fehlermeldung“ gesendet werden soll, wenn der Umfrageteilnehmer weiterhin Antworten gibt, die nicht übereinstimmen (der Standardwert ist 2).
Definition der nächsten Frage bei der Verwendung von verzweigten Umfragen
Wenn Ihre Umfrage verzweigt ist (wie im folgenden Beispiel), müssen Sie auch die Frage auswählen, die auf die gegebene Antwort folgt. Sie können dies erst dann vollständig tun, wenn alle Fragen hinzugefügt wurden (bei einer linearen Umfrage wird die Spalte „Nächste Frage“ nicht angezeigt).
Sie müssen jeden möglichen Antworttext mit der entsprechenden nächsten Frage abbilden (das Feld erscheint rot, wenn es nicht ausgefüllt ist).
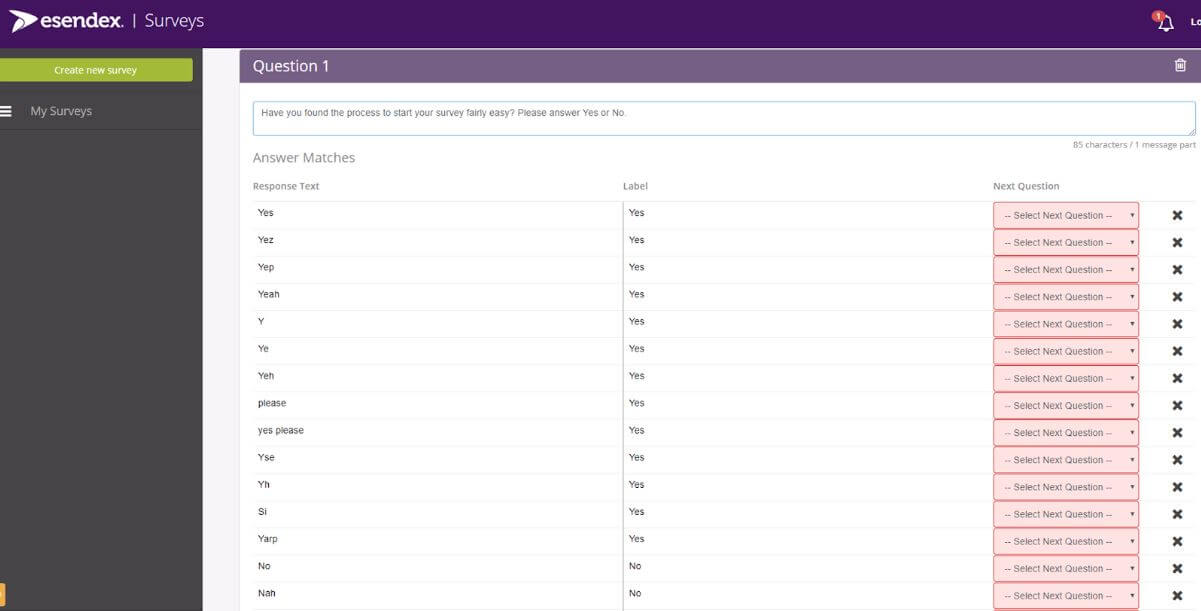
Hinzufügen einer Abschlussnachricht
Sobald Sie Ihre Fragen und Antworten hinzugefügt haben, können Sie eine Abschlussnachricht hinzufügen, um Ihren Umfrageteilnehmern zu danken.
Die Abschlussnachricht folgt demselben Prozess wie die Eröffnungsnachricht.

Was zu tun ist, wenn Sie fertig sind
Wenn Sie die Fragen und Antworten für die Umfrage ausgefüllt haben, können Sie entweder „Für später speichern“ oder „Speichern und starten“ wählen.
Mit „Für später speichern“ bleibt Ihre Umfrage als Entwurf erhalten und kann später bearbeitet werden.
Mit „Speichern und starten“ wird Ihre Umfrage „aktiv“, d. h. sie ist bereit zum Versenden; wenn Sie diese Option gewählt haben, können Sie keine strukturellen Änderungen an der Umfrage vornehmen, sondern nur kleinere Anpassungen an den Fragen.
Bitte beachten Sie, dass wir immer empfehlen, die Umfrage zunächst an sich selbst/an Kollegen zu senden, um zu testen und sicherzustellen, dass die Struktur und die Reihenfolge der Fragen korrekt sind.
Empfohlene Artikel
Sie können nicht finden, was Sie suchen?
Sprechen Sie mit einem Mitglied unseres Support-Teams.