Enquêtes.
Obtenir de l'aide pour les produits Esendex Enquêtes produits.
Création d’une enquête par SMS
Le contenu suivant vous guidera à travers les étapes nécessaires à la création d’une enquête par SMS. Il explique également les différents types d’enquêtes SMS disponibles.
Contenu de la page
- Démarrer
- Choisir le type d’enquête
- Ajouter un message d’ouverture
- Ajouter des questions et des réponses
- Créer des questions ouvertes
- Créer des questions fermées
- Qu’est-ce qu’une étiquette de réponse ?
- Qu’est-ce qu’un message de relance ?
- Définir la question suivante lors de l’utilisation d’enquêtes ramifiées ?
- Ajouter un message de clôture
- Que faire lorsque vous avez terminé ?
Démarrer
Après vous être connecté à l’environnement des enquêtes par SMS, sélectionnez le bouton « Créer une nouvelle enquête » à gauche de la page, pour accéder à la zone « Détails de l’enquête ».
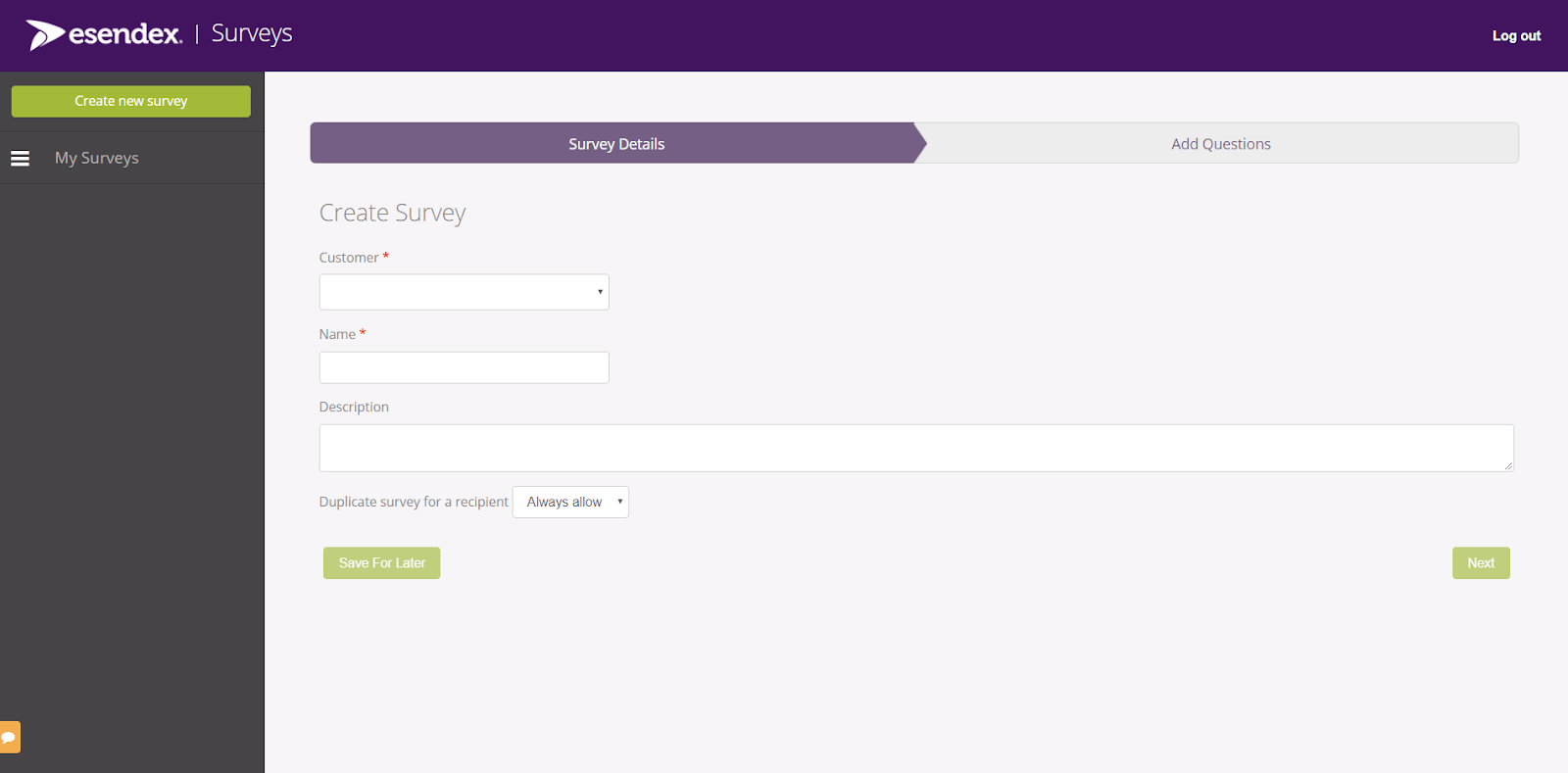
- Client
Utilisez la liste déroulante « Client » pour sélectionner le nom du client. Une liste déroulante « Numéro de téléphone » apparaît ensuite pour définir le compte d’enquête et le numéro de téléphone mobile virtuel. - Nom
Définissez un nom pour votre enquête, par exemple, NPS du centre d’appels. - Description
Ajoutez une description pour identifier ce à quoi l’enquête se rapporte. - Dupliquer l’enquête pour un destinataire
Cette option permet à l’expéditeur de contrôler le nombre de fois qu’un destinataire peut recevoir la même enquête au cours d’une période donnée. Par exemple, si un client a acheté un article auprès d’une entreprise et qu’on lui a ensuite demandé son avis par SMS, il est possible de définir une période de temps avant qu’il ne reçoive à nouveau la même enquête, même s’il s’est rendu à nouveau dans cette entreprise le même jour.- Toujours autoriser : signifie qu’une personne recevra une enquête chaque fois que l’enquête est déclenchée pour ce numéro de mobile.
- Autoriser plus tard : vous définissez la période pendant laquelle un numéro de téléphone mobile ne pourra plus recevoir l’enquête. Cette période peut aller d’une heure à un certain nombre de jours, par exemple, autoriser après 5 jours.
Lorsque vous avez terminé, cliquez sur « Suivant » pour continuer, ou sur « Enregistrer pour plus tard » pour terminer à un autre moment. Si vous enregistrez pour plus tard, vous trouverez votre enquête dans la section « brouillon » lors de votre prochaine connexion.
Choisir le type d’enquête
Sur la page « Ajouter des questions », vous serez invité à choisir entre deux types d’enquête. Les voici :
Les enquêtes linéaires permettent d’envoyer un ensemble de questions de manière chronologique, ce qui est idéal pour collecter des données telles que des informations personnelles où les questions seront toujours les mêmes.
Les enquêtes ramifiées permettent de mettre en place une hiérarchie de questions, ce qui signifie que la question posée actuellement est une conséquence de la réponse à la question précédente. Elles sont donc parfaites pour recueillir des informations plus spécifiques. Par exemple, si un acheteur potentiel a une exigence spécifique pour un bien immobilier, la question suivante peut entrer dans les détails.
Ajouter un message d’ouverture
Pourquoi inclure un message d’ouverture ? Des études ont montré qu’un taux de réponse plus élevé est obtenu lorsque vous commencez votre enquête par un message d’ouverture, informant votre destinataire qu’une enquête va suivre.
Il est recommandé d’utiliser un alias de marque (ID de l’expéditeur) pour vous identifier plutôt qu’un numéro de portable virtuel.
Pour inclure un message d’ouverture, cliquez sur le bouton (![]() ) sur la droite pour l’activer.
) sur la droite pour l’activer.
S’il est activé, la case s’affiche en vert.

- Alias : personnalisez votre Sender ID jusqu’à 11 caractères
- Message d’ouverture : créez votre message d’introduction
Vous voulez savoir combien de caractères/crédits vous utilisez ?
Consultez le tableau de suivi en bas à droite de votre boîte de message ; il indiquera le nombre de caractères et de crédits que le message d’ouverture utilisera (et de même pour chaque question).
Ajouter des questions et des réponses
Cliquez pour ajouter une nouvelle question, la page ci-dessous apparaîtra.
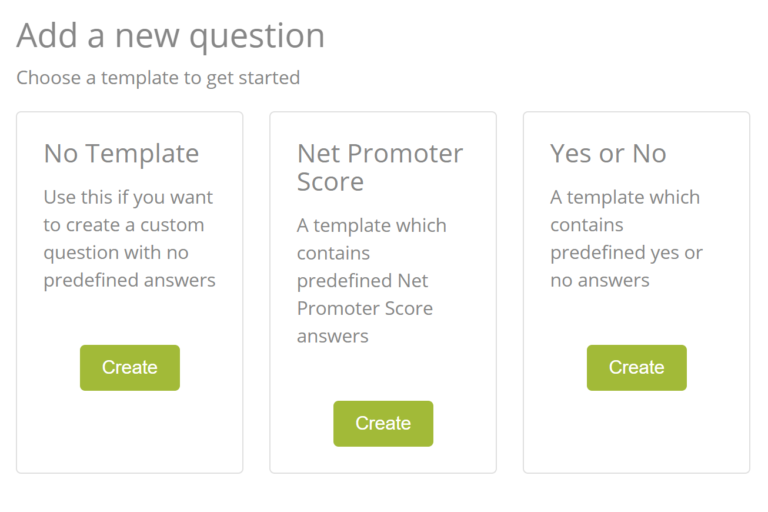
Le système vous invitera à sélectionner une question dans la liste ci-dessous :
- Pas de modèle : aucune réponse assignée ne correspond
2. Net Promoter Score : les réponses qui se situent dans les fourchettes ci-dessous seront classées comme,
- Détracteur : 0-6
- Passif : 7-8
- Promoteur : 9-10
- Oui ou non : réponses complètes prédéfinies par oui ou non.
Si vous avez sélectionné « Pas de modèle », vous devrez décider si vous souhaitez laisser la réponse ouverte ou fermée. Les questions de type « NPS » et « Oui ou Non » sont conçues pour les questions fréquemment fermées.
Les questions ouvertes permettent des réponses en texte libre.
- Exemple 1 : Veuillez commenter le niveau de service que vous avez reçu.
Les questions fermées requièrent des réponses spécifiques.
- Exemple 1 : Aimez-vous la couleur violette ? Veuillez répondre par Oui ou Non.
- Exemple 2 : Comment évaluez-vous le niveau de service que vous avez reçu – de 0 (extrêmement insatisfait) à 10 (extrêmement satisfait) ? Veuillez fournir une réponse entre 0 et 10.
Il est important d’inclure des paramètres de réponse dans la question pour s’assurer que les clients répondent de manière appropriée.
Créer des questions ouvertes
Vous créez une question ouverte ? Rédigez simplement votre question et n’ajoutez pas de texte de réponse.
Sélectionnez « Enregistrer simplement la réponse et appliquer l’étiquette suivante » comme indiqué ci-dessous. L’étiquette apparaîtra dans le rapport pour votre référence.
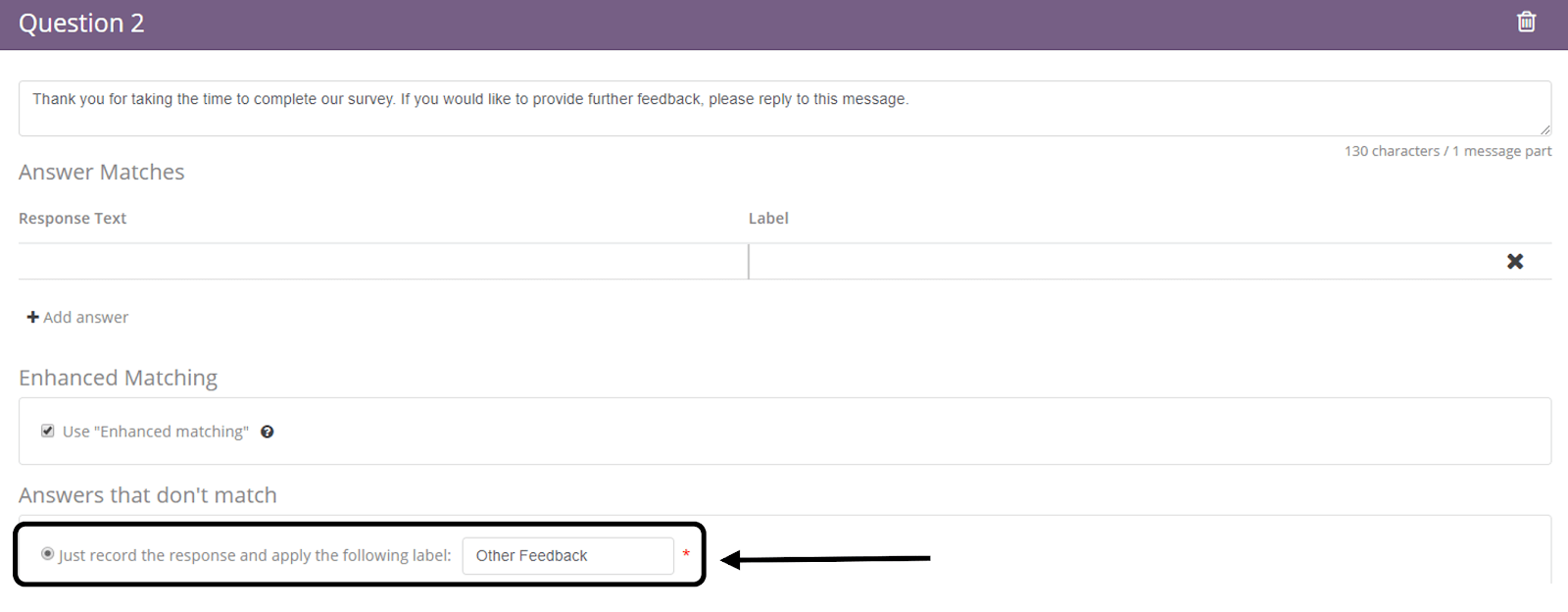
Créer des questions fermées
Vous créez une question fermée ? Vous devez rédiger votre question, spécifier les paramètres de réponse et ajouter les textes de réponse avec des étiquettes dans la section « Correspondance des réponses ».
Exemple
Quelle est votre saison préférée ? Veuillez répondre A = été, B = printemps, C = hiver ou D = automne.
Pour ajouter un « texte de réponse », cliquez sur « Ajouter une réponse », puis remplissez les informations.
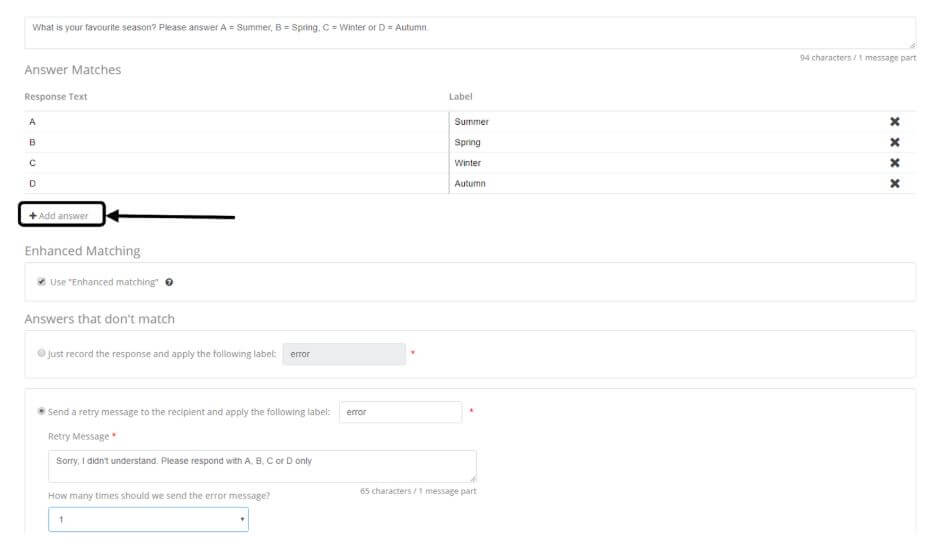
Qu’est-ce qu’une étiquette de réponse ?
Les étiquettes sont utilisées dans les rapports d’enquête pour vous permettre d’interpréter facilement vos résultats.
Esendex s’est rendu compte que les gens ne répondent pas toujours comme prévu ; pour aider à améliorer le taux de réponse, deux fonctions ont été développées : “Correspondance améliorée” et “Message de relance”.
Qu’est-ce que la « Correspondance améliorée » ?
Si la personne interrogée répond à la question et ajoute ensuite des commentaires supplémentaires, notre système reconnaîtra et enregistrera la réponse fournie et poursuivra l’enquête (cette option est activée par défaut).
Par exemple, « 10 ? » ou « 10 le service était génial ».
Qu’est-ce qu’un « message de relance » ?
Si la personne interrogée répond en dehors de l’éventail de « Réponses compatibles » que vous avez créé, le système enverra un message de relance prédéfini. Par exemple : « Pardon, cette réponse n’est pas reconnue. Veuillez répondre O ou N. »
Pour définir le texte du message de relance, cliquez dans le champ du message de relance et écrivez la réponse que vous souhaitez renvoyer.
Vous pouvez sélectionner le nombre de fois que le « message d’erreur » sera envoyé si le répondant continue à fournir des réponses qui ne correspondent pas (la valeur par défaut est 2).
Définir la question suivante lors de l’utilisation d’enquêtes ramifiées ?
Si votre enquête est ramifiée (comme dans l’exemple ci-dessous), vous devrez également sélectionner la question qui suit en fonction de la réponse fournie. Vous ne pouvez pas le faire complètement tant que toutes les questions n’ont pas été ajoutées (si vous utilisez une enquête linéaire, vous ne verrez pas la colonne Question suivante).
Vous devrez faire correspondre chaque texte de réponse possible avec la question suivante correspondante (la case apparaîtra en rouge si elle est laissée vide).
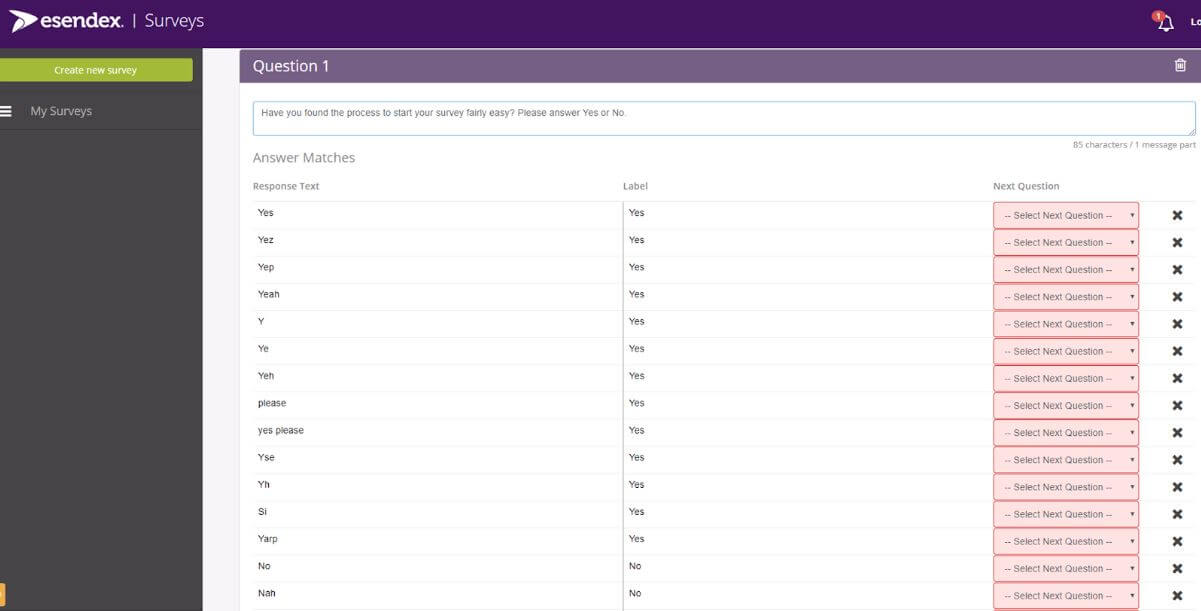
Ajouter un message de clôture
Une fois que vous avez terminé d’ajouter vos questions et vos réponses, vous pouvez ajouter un message de clôture pour remercier les répondants à votre enquête.
Le message de clôture suit le même processus que le message d’ouverture.

Que faire lorsque vous avez terminé ?
Une fois que vous avez répondu aux questions et aux réponses de l’enquête, vous pouvez choisir entre « Enregistrer pour plus tard » et « Enregistrer et commencer ».
L’option « Enregistrer pour plus tard » conservera votre enquête sous forme de brouillon et vous permettra de la modifier ultérieurement.
L’option « Enregistrer et démarrer » rendra votre enquête « active », c’est-à-dire prête à être envoyée. Une fois cette option sélectionnée, vous ne pourrez plus apporter de modifications structurelles à l’enquête, mais seulement des ajustements mineurs aux questions.
Veuillez noter que nous vous recommandons de toujours envoyer d’abord l’enquête à vous-même ou à vos collègues pour la tester et vous assurer que la structure et l’ordre des questions sont corrects.
Articles recommandés
Vous ne trouvez pas ce que vous cherchez?
Parlez à un membre de notre équipe d’assistance.